
Turn on BluetoothĪfter you've checked that your Windows 10 PC supports Bluetooth, you'll need to turn it on.
:max_bytes(150000):strip_icc()/001-how-to-fix-it-when-a-lenovo-laptop-camera-is-not-working-850fa2d56fc34ef1899ca68a11b9ab9e.jpg)
If you need help adding a device without Bluetooth capabilities, see Add a device to a Windows 10 PC. For more info on how to check, see Fix Bluetooth problems in Windows 10. When a notification appears that a new Bluetooth device was found, select Connect.īefore you start, make sure that your Windows 10 PC supports Bluetooth. If this is your first time using Swift Pair, select Yes when asked if you want to get notifications and use Swift Pair. Check the device or visit the manufacturer’s website to learn more. The way you make it discoverable depends on the device. Turn on a Bluetooth device that supports Swift Pair and make it discoverable. If the Bluetooth device supports Swift Pair, you’ll receive a notification when it's nearby and you put it into pairing mode to make it discoverable. Swift Pair in Windows 11 lets you quickly pair a supported Bluetooth device with your PC. To pair a Bluetooth device using Swift Pair If you’re having problems installing your printer or scanner, see either Fix printer problems or Install and use a scanner in Windows. Wait for it to find nearby printers, choose the one you want to use, then select Add device.

Select Start > Settings > Bluetooth & devices > Printers & scanners > Add device. Check the device or visit the manufacturer's website to learn how. Turn on your Bluetooth printer or scanner and make it discoverable. Your Bluetooth device and PC will usually automatically connect anytime the two devices are in range of each other with Bluetooth turned on. On your PC, select Start > Settings > Bluetooth & devices > Add device > Bluetooth.Ĭhoose the Bluetooth device, follow additional instructions if they appear, then select Done. Turn on your Bluetooth device and make it discoverable.
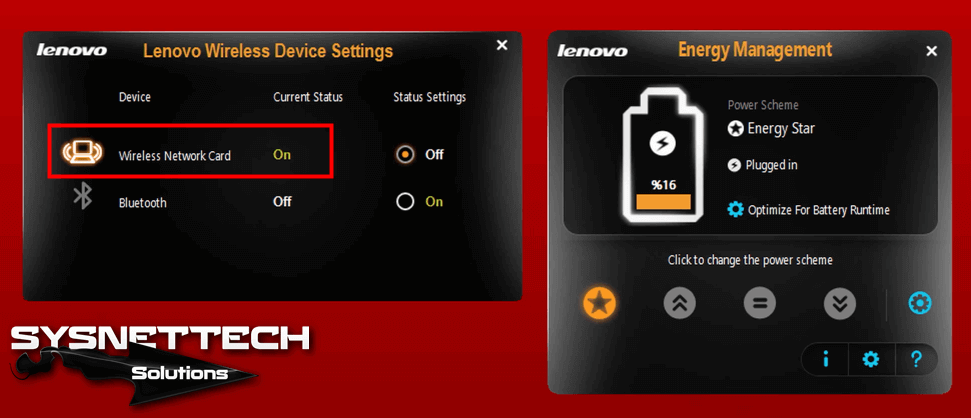
For more info, see Change notifications and quick settings in Windows 11. If you don't see Bluetooth in quick settings, you might need to add it. If it's turned on without any Bluetooth devices connected, it might appear as Not connected. To find the quick setting for Bluetooth, select the Network icon next to the time and date on the right side of your taskbar. Select Start > Settings > Bluetooth & devices, and then turn on Bluetooth. Turn on BluetoothĪfter you've checked that your Windows 11 PC supports Bluetooth, you'll need to turn it on. If you need help adding a device without Bluetooth capabilities, see Add a device to a Windows PC. For more info on how to check, see Fix Bluetooth problems in Windows. Before you start, make sure that your Windows 11 PC supports Bluetooth.


 0 kommentar(er)
0 kommentar(er)
